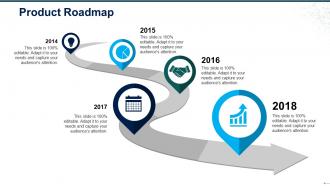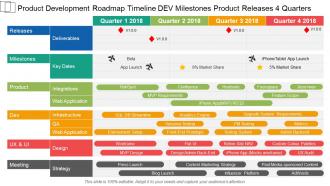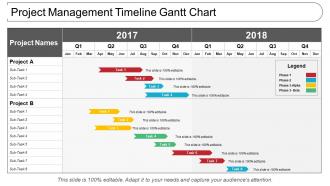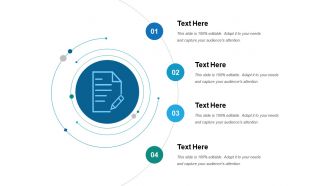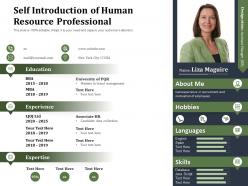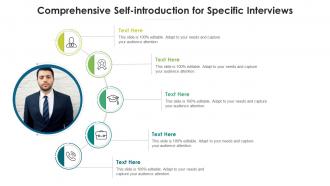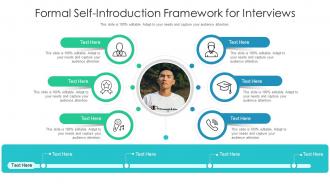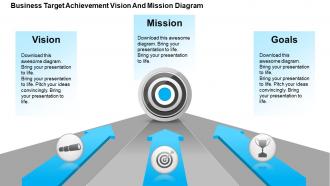¡Cuidado si todavía está creando diapositivas llenas de viñetas!
Muy pronto, encontrará audiencias que abandonan la sala con disgusto o sostienen un cartel en protesta "Sin viñetas, por favor". Ya los encontrarás gimiendo de dolor tan pronto como vean un tobogán lleno de balas. Eso no es sorprendente. Las audiencias son lo suficientemente inteligentes como para saber qué seguirá a esa aburrida diapositiva en la pantalla: una charla muy aburrida con el presentador leyendo las diapositivas y la audiencia decidiendo si escuchar al presentador o leer las diapositivas.
Tal es el terror de las viñetas en el mundo de las presentaciones que el psicólogo cognitivo Chris Atherton escribe: “Las viñetas no matan, las viñetas sí. [Tuitear esta cita]
¿Qué se supone que debes hacer como presentador entonces? Todos los expertos en presentaciones le aconsejarán que mantenga 1 mensaje por diapositiva. Entonces, si tiene 6 viñetas en una diapositiva, simplemente puede hacer 6 diapositivas y ahorrarle un dolor de cabeza a la audiencia. Pero qué pasa si no quieres seguir este consejo. ¿Qué pasa si desea mantener esos 6 puntos en su diapositiva?
Tal vez no esté presentando sus diapositivas en un escenario. Desea enviar la presentación como archivo adjunto a uno de sus posibles clientes. Por lo tanto, necesitaría diapositivas descriptivas en tales casos. O tal vez tiene una diapositiva llena de pasos y no desea dividir el proceso en varias diapositivas que lo complicarán tanto para usted como para el lector. ¿Qué hacer entonces?
¿Podemos mantener las diapositivas con mucho texto y aún así hacer que se vean visualmente increíbles? Sí, por supuesto que podemos. Empecemos.
Supongamos que tiene una diapositiva con mucho texto "Acerca de nosotros" o "Nuestros servicios", una diapositiva obligatoria en cualquier presentación comercial, como la siguiente:
Mal, ¿verdad? Si está presentando esta diapositiva en el escenario, no hay lógica por la que debería tener oraciones completas en cada viñeta. La audiencia leerá las líneas más rápido de lo que las dices, haciéndote parecer tonto. Entonces, idealmente deberías tener 6 o 7 palabras en cada viñeta que resuma la idea principal; puede elaborar sobre ellos a través de su charla. Las viñetas editadas se leerían como:
- Diseñar y ejecutar un plan de marketing digital.
- Proporcione a los responsables de la toma de decisiones acceso a Mobile Insights
- Comprender el rendimiento pasado y prescribir acciones
- Configurar y administrar perfiles de redes sociales
- Implementar servicios basados en la nube
- Aproveche el análisis de Big Data
Pero suponiendo que envíe esta presentación como un archivo independiente para que los clientes lo lean en su tiempo libre, no jugaremos con su contenido. En cambio, le mostraremos 15 trucos o formas de mostrar 6 viñetas largas con estilo. Aquí vamos:
Truco 1: Iconiza las viñetas + divide el texto en columnas
La forma más fácil de aumentar el cociente de estilo de su diapositiva es acompañar su texto con el ícono correspondiente. Apenas ocupan espacio, añaden interés visual a tu diapositiva y refuerzan el mensaje que deseas transmitir. ¡Qué mejor quieres! Depende de usted tener íconos vectoriales que sean completamente editables o íconos de imágenes no editables. Para este truco, divide el contenido en columnas alineadas para darle a tu diapositiva el aspecto moderno de un sitio web. Justo como este:
También tenemos una sección de plantillas gratuitas de PowerPoint en nuestro sitio donde puede descargar plantillas, iconos, mapas y diagramas de PPT de forma totalmente gratuita.
Ejemplos De Plantillas Premium: Hoja De Ruta
Alternativa: personalice las formas de los iconos para obtener un efecto impresionante
Ahora que ha visto la diferencia que los íconos pueden hacer en su diapositiva, es hora de dar un paso más y hacer que los íconos se destaquen de manera más prominente. Puede hacerlo usando formas personalizadas como se muestra a continuación y espaciar uniformemente las viñetas por encima y por debajo de esos iconos. Puede descargar esta impresionante plantilla de PowerPoint y simplemente copiar y pegar su texto en los marcadores de posición.
Hack 2: Convertir a SmartArt
Este es el truco que consume menos tiempo de todos. Con un solo clic, puede convertir texto sin formato en gráficos llamativos que comunican información visualmente. PowerPoint tiene una función SmartArt incorporada con diferentes tipos de gráficos profesionales. Estas ilustraciones combinan marcadores de posición de forma, línea y texto que permiten a los presentadores mostrar las interdependencias de los procesos visualmente en lugar de mediante viñetas.
Hay 2 formas de aplicar este truco. El primero es ir a la pestaña Insertar en la cinta de opciones de PowerPoint, elegir un SmartArt que le guste y pegar su contenido en los marcadores de posición. La segunda y más sencilla forma es copiar todo el texto, hacer clic con el botón derecho, seleccionar la opción Convertir a SmartArt (ver captura de pantalla a continuación) y elegir el gráfico que desee.
Vea cuánto mejor se ve ahora su diapositiva con un gráfico SmartArt:
Truco 3: dividir en cuadrícula
Dale un aspecto prolijo y pulido a tu diapositiva con mucho texto simplemente creando una cuadrícula usando líneas. Elija la forma Línea en el menú Formas y formatee su estilo y ancho para crear bloques ordenados. Coloque cada viñeta en una cuadrícula junto con su icono correspondiente. Asegúrese de tener algo de espacio para respirar en cada cuadrícula. Observe cómo en la diapositiva a continuación se ha colocado un tablero de dardos en el centro de la diapositiva para brindar un mayor alivio visual a la diapositiva con mucho texto. Use colores fuertes que contrasten para lograr el máximo impacto.
Truco 4: alterna los colores en la cuadrícula
A diferencia del truco anterior, aquí tienes que alternar los colores de las cuadrículas. Puede elegir la forma Rectángulo del menú Formas y duplicarla hasta que tenga 6 compartimentos iguales. Use dos colores alternos para evitar que haya un tumulto de colores en la diapositiva. Entonces, como se muestra en la diapositiva a continuación, si ha elegido el blanco y el granate como colores alternos: usará el granate como relleno de texto en el bloque blanco y viceversa (el texto blanco rellena el bloque granate).
Truco 5: Convierte balas en formas
En este truco, no necesitas ningún elemento visual en absoluto. Usaremos formas simples con fuerte contraste con el fondo que servirán como elemento visual en sí mismas. Vea lo que hemos hecho en la siguiente diapositiva: dividimos el fondo en encabezado y texto, en el contenido agregamos formas rectangulares a la mitad, creamos una forma cuadrada separada para la numeración de viñetas y eso es todo. El fuerte contraste representado en la diapositiva lo hace impresionante, y no se sacrificó ni una palabra en el proceso.
Ejemplos De Plantillas Premium: Línea De Tiempo
Aquí hay otro diseño que se puede crear usando estos trucos. Todo lo que hemos hecho aquí es agregar cuadros rectangulares para cada número de viñeta y agregar otra línea rectangular delgada para separar cada viñeta.
Truco 6: divide cada viñeta por una línea punteada
Simplemente separando cada viñeta por un divisor como una línea punteada cambia el aspecto de su diapositiva. Un separador de línea crea 6 fragmentos de texto diferentes, lo que los hace mucho más agradables a la vista que un pasaje largo como era antes. En lugar de seguir el enfoque de arriba hacia abajo de título-encima-texto-abajo, puede rotar el título para crear una apariencia dinámica. Puede separar aún más los encabezados de las viñetas de la descripción con otro separador de línea. Agregar íconos a cada viñeta es completamente su elección. En 2 minutos, ha creado una diapositiva mucho más impresionante que la que tenía al principio.
Truco 7: Insertar un elemento visual (un icono grande)
Esto es similar al truco anterior, con la única diferencia de que agregamos un elemento visual que resume la idea principal de la diapositiva. Puede dividir la diapositiva en secciones de título y texto con un fuerte contraste. Puede elegir cualquier imagen; sin embargo, recomendamos usar un ícono debido a la simplicidad de la ilustración y su aspecto limpio y transparente.
Alternativamente, puede elegir un fondo blanco y dar un fuerte contraste de fondo a los cuadros de texto y al icono. Como puede ver en la siguiente diapositiva, las viñetas del calendario mejoran en gran medida el aspecto de la diapositiva. Es muy simple crear estas formas personalizadas: todo lo que hemos hecho es dibujar primero un cuadrado azul, superponer un cuadrado blanco sobre él y agregar dos pequeños cuadros blancos con un contorno de color para representar la unión de alambre. Con un poco de esfuerzo, puedes crear esta increíble diapositiva.
Si le encanta el efecto de sombra paralela que se le da al ícono en la diapositiva a continuación, puede descargar dichos íconos desde el sitio web de SlideTeam. Crearlos por su cuenta es un poco complicado y compartiremos este truco en nuestras próximas publicaciones.
Truco 8: elige una plantilla circular
Los procesos circulares se ven elegantes y son muy fáciles de entender. Microsoft PowerPoint tiene gráficos SmartArt circulares incorporados que se pueden probar para su presentación. Si desea diagramas circulares más profesionales y llamativos, puede elegir una plantilla diseñada profesionalmente. La ventaja de estas plantillas es que son totalmente editables. Simplemente tiene que pegar su contenido en los marcadores de posición y cambiar los colores para que coincidan con la marca de su empresa.
Por ejemplo, usamos una de nuestras plantillas profesionales para mostrar servicios al estilo de los rayos de una rueda.
Aquí hay otra plantilla profesional que da la impresión de desbloquear los servicios de su empresa. Los íconos y la perfecta distribución del contenido alrededor del lienzo de la diapositiva le dan un aspecto bastante impresionante. Usando una simple animación de "Aparecer", puede mostrar cada servicio uno por uno y mantener a la audiencia enganchada a su presentación.
Plantillas Premium De Muestra - Agenda
Truco 9: diseño de semicírculo
Los semicírculos o semicírculos se ven tan poderosos, si no más, como los círculos completos. Son perfectos para presentar los diferentes segmentos de su audiencia, departamentos, servicios, etc. Crear un semicírculo en PowerPoint no es difícil, pero dividirlo en segmentos y darle un color diferente a cada segmento es una tarea un poco complicada. Aquí hay una solución: inserte un gráfico circular desde el menú Gráfico , divídalo en 12 segmentos (digamos que le da 10 valores a cada uno), guarde ese gráfico circular como una imagen y recorte la mitad inferior. ¡De esa manera, te quedarán 6 segmentos iguales con 6 colores diferentes y un semicírculo!
O ahórrese este problema descargando una plantilla de semicírculo y pegando su contenido en los marcadores de posición dados. Aquí hay un diseño de diapositiva de semicírculo con un mapa mundial como fondo: el ajuste perfecto para cualquier diapositiva de servicios comerciales:
Hack 10: diseño de imagen de media página
Este diseño utiliza el equilibrio perfecto de contenido visual y textual en su diapositiva. Habíamos compartido este truco en la última publicación de Hackathon . Convierte diapositivas aburridas de PowerPoint en obras maestras visuales usando 11 trucos de imágenes . Lo único que ha cambiado aquí es que estamos tratando con mucho texto.
Una excelente manera de presentar cada viñeta es mostrándolo a través de la forma de 'Esquina doblada'. No necesita invertir tiempo en crearlos. ¡Está disponible en el propio PowerPoint! Simplemente vaya a la pestaña Insertar , abra el menú Formas y elija la forma Esquina doblada de Formas básicas . Elegimos los colores verde oscuro y verde claro de la imagen de la derecha para crear armonía y equilibrio en la diapositiva general.
Hack 11: diseño de imagen de página completa
Esto es similar al truco que compartimos en Hackathon 2: elija una imagen impresionante, deje que cubra el lienzo de la diapositiva y agregue transparencia al cuadro de texto. Pero nos enfrentamos al mismo desafío: ¡mucho texto! Incluso si agrega transparencia detrás del texto, se verá un desastre. ¿Qué hacer? Mira lo que hemos hecho en la siguiente diapositiva.
Primero, agregamos un efecto artístico al visual . Así es como puede probarlo: seleccione la imagen en su diapositiva, haga clic en la pestaña Formato en la cinta de PowerPoint, haga clic en el menú Color y elija la opción gris. Eso le da un aspecto terroso y clásico a la imagen.
En segundo lugar, enmascare la imagen usando Relleno degradado . Los pasos siguen siendo los mismos que se compartieron en la última publicación de Hackathon . Permítanos repetirlo para usted.
- Inserte un rectángulo desde el menú Formas en la pestaña Insertar
- Haga clic con el botón derecho en la forma y haga clic en Formato de forma
- En Relleno , seleccione el botón de opción Relleno degradado
- Agregue dos o tres paradas de degradado y elija su color como blanco
- Siga disminuyendo el nivel de transparencia de cada parada de gradiente (la primera parada con una transparencia entre el 95 y el 100 %, la segunda parada con una transparencia entre el 40 y el 50 % y la última con una transparencia entre el 0 y el 5 %).
Tercero, inserte flechas como etiquetas sobre la diapositiva . Así es como puede lograrlo: elija la forma del Pentágono en la sección Flechas de bloque en el menú Formas . Coloque cada viñeta en la flecha del bloque. Inserte la forma del Triángulo Rectángulo del menú Formas, gírela 180 grados, asígnele el mismo color que la flecha y colóquela en la esquina izquierda, en la parte inferior de la flecha. Eso es todo. ¡Todas tus viñetas se convierten en increíbles etiquetas de imágenes!
Plantillas Premium De Muestra - Introducción De La Empresa
Hack 12: usa un diagrama diseñado profesionalmente
Si desea conformarse con nada menos que lo mejor, opte por un diagrama diseñado profesionalmente. En unos pocos dólares, puede elegir una plantilla lista para usar, poner sus viñetas en los marcadores de posición y presentarla. Los diseños profesionales también son la mejor solución cuando se enfrenta a una crisis de tiempo. Las fuentes, los colores, el diseño, etc. están muy bien cuidados. Echa un vistazo a la plantilla profesional a continuación, que se adapta perfectamente a la diapositiva de la empresa digital:
Aquí hay otro diseño profesional que utiliza formas elegantes para dar la impresión de avanzar e impulsarse hacia el logro de la meta.
PD: si es un académico y está presentando servicios educativos, un diagrama de árbol será el diseño perfecto para su diapositiva.
Hack 13: divide las balas en izquierda y derecha
Al igual que una línea de tiempo o un letrero, puede dibujar una línea recta en el centro de la diapositiva y dividir las viñetas en el lado izquierdo y derecho de la línea. Este diseño sobrio pero elegante es agradable a la vista del público y muy profesional al mismo tiempo. Es bastante fácil crear una línea de tiempo por su cuenta utilizando líneas básicas y cuadros rectangulares.
O puede usar un diseño de letrero prefabricado como el que hemos usado a continuación:
Truco 14: usa un fondo texturizado + partición izquierda-derecha
Puedes darle un toque académico a tu diapositiva usando una textura de pizarra en el fondo. PowerPoint tiene varios fondos texturizados predeterminados que puede probar. Simplemente haga clic derecho en la diapositiva en blanco, haga clic en Formato de fondo y luego seleccione el botón de radio Relleno de imagen o textura . Las viñetas en el mismo fondo texturizado no se ven feas, debido al vibrante lienzo de diapositivas. Puede hacer que los puntos sean más atractivos visualmente alternándolos hacia la izquierda y hacia la derecha.
Como puede ver en la siguiente diapositiva, solo se han utilizado formas básicas para resaltar los encabezados de los servicios. Una caja rectangular básica fusionada con un círculo es todo lo que se ha utilizado. Puede que este no sea el mejor diseño de todos los trucos, pero definitivamente es muy, muy superior a lo que comenzamos.
Truco 15: Presente el texto de forma lineal
De nuevo un truco muy simple. En la diapositiva a continuación, se han tomado formas rectangulares básicas y se han ensamblado linealmente. Dentro de cada bloque, se ha agregado un rectángulo redondeado tomado del menú básico de formas de PowerPoint. No necesita crear seis bloques diferentes; créelo una vez y siga duplicándolo hasta que tenga seis para cada una de las viñetas. Use las versiones más claras y más oscuras de cada color para darle a la diapositiva una apariencia rica en colores pero relajante.
Ejemplos De Plantillas Premium - Misión Visión
¡Uf! Tenemos que terminar aquí, no porque nos quedemos sin ideas sino porque las posibilidades son infinitas. La lista de trucos que le proporcionamos es lo suficientemente decente para crear diapositivas no solo buenas sino también increíbles.
Ahora que sabe que hay tantas maneras de mostrar sus viñetas, esperamos que no vaya por esa diapositiva aburrida y llena de viñetas. ¡Tu audiencia no te perdonará si todavía lo haces! 😀
PD: si no tiene tiempo para renovar sus aburridas diapositivas, envíe su PPT preliminar a nuestro equipo de servicios de diseño de presentaciones de PowerPoint y obtenga una presentación pulida y visualmente impactante en 48 horas.
¿Qué truco o trucos te gustaron más? Cuéntanos en los comentarios a continuación.



![15 Maneras de Convertir Muy Texto Pesado Montado en balas Deslízate hacia lo Increíble [Presentación Hackathon Parte 3]](https://www1.slideteam.net/wp/wp-content/uploads/2022/09/Increible-Espanola.png)


 Customer Reviews
Customer Reviews